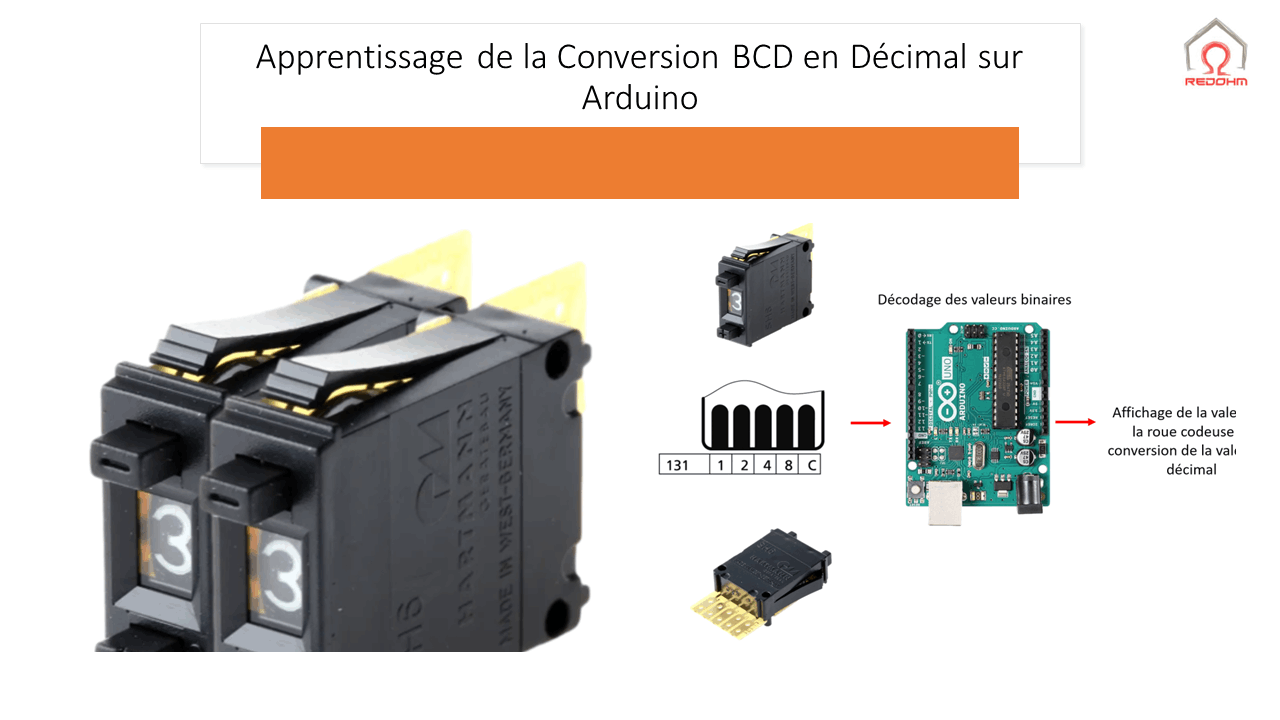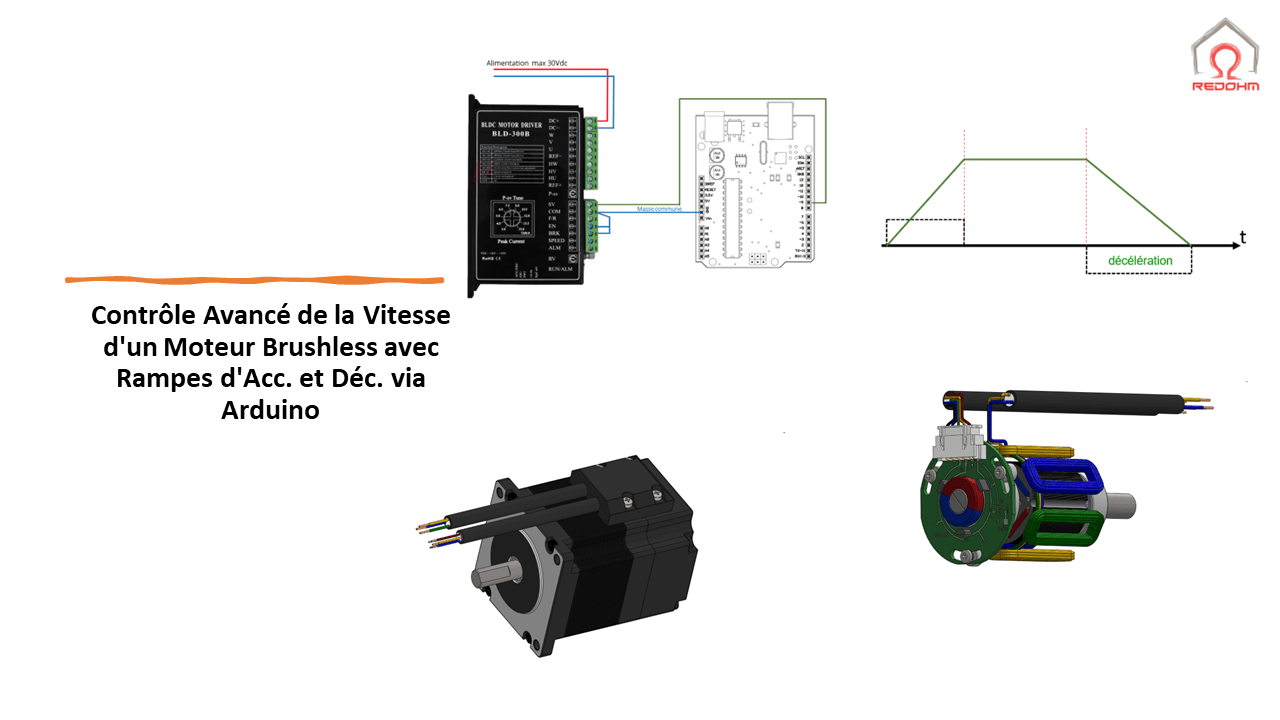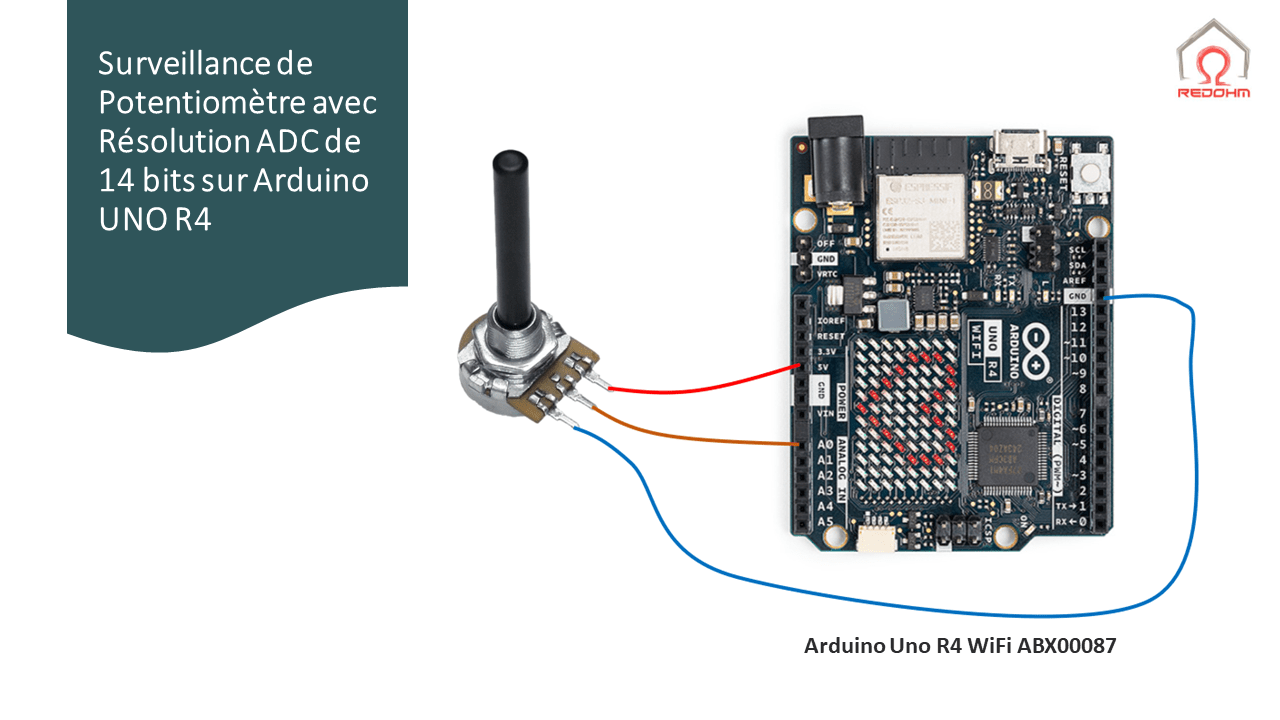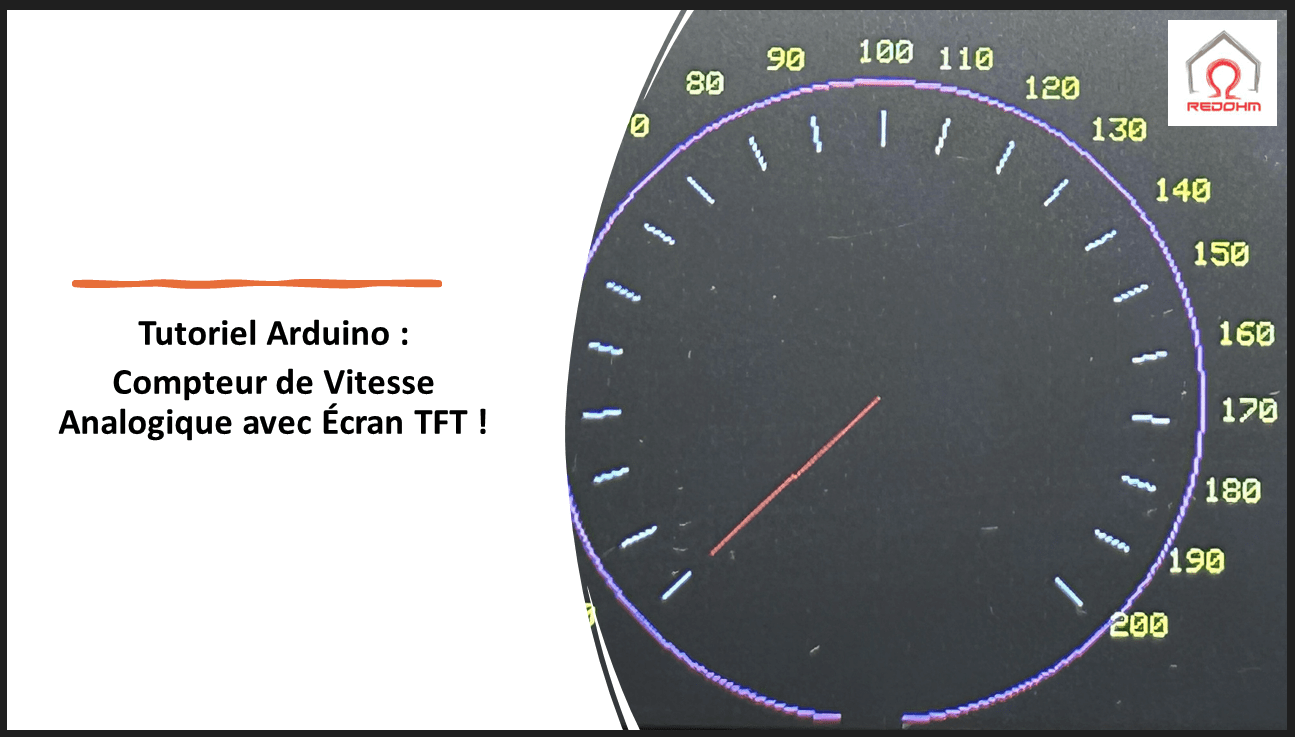.
Découvrez comment lire et interpréter des signaux de commutateurs BCD (Binary-Coded Decimal) à l’aide d’un Arduino Uno. Ce tutoriel vous guide à travers la configuration des entrées avec résistances pull-up, la lecture des valeurs des commutateurs codés en BCD pour les dizaines et les unités, et l’affichage des résultats en format binaire et décimal. Parfait pour les débutants en électronique et programmation Arduino, cette vidéo simplifie le concept de codage BCD et montre une application pratique pour traiter et afficher des données numériques. Rejoignez-nous pour une exploration approfondie de la manipulation de signaux numériques avec Arduino.
La Conversion BCD (Binary-Coded Decimal), telle qu’utilisée dans ce code, est une méthode de représentation des chiffres décimaux (0 à 9) par un groupe de quatre bits binaires. Dans le contexte de ce projet Arduino, la conversion BCD permet de lire et interpréter les valeurs provenant de commutateurs BCD, qui sont des dispositifs permettant de choisir une valeur décimale via une interface physique, où chaque position du commutateur correspond à un chiffre décimal spécifique codé en binaire.
Le code que nous avons fourni utilise cette méthode pour lire les valeurs des commutateurs BCD connectés à des pins spécifiques de l’Arduino. Ces valeurs sont ensuite traitées pour obtenir une représentation décimale exacte de la position des commutateurs. Par exemple, si les commutateurs sont réglés pour représenter le chiffre 2 (en BCD, cela serait 0010) et le chiffre 5 (en BCD, cela serait 0101), le code peut lire ces signaux binaires, les convertir en leurs équivalents décimaux et les manipuler comme des nombres décimaux dans le programme (par exemple, les afficher ou les utiliser dans des calculs).
La conversion BCD est essentielle dans de nombreux systèmes électroniques où une interaction humaine avec des données numériques est nécessaire, car elle permet une interface plus intuitive pour entrer et afficher des chiffres décimaux, contrairement à la manipulation directe de données purement binaires.

Roue codeuse à codage BCD
Les interrupteurs à molette et les interrupteurs roue codeuse, souvent désignés sous le terme de « PUSHWHEEL SWITCH », sont des dispositifs mécaniques utilisés pour la sélection et l’affichage de valeurs numériques ou alphanumériques dans des équipements électroniques.
![]()
Pour tout problème de téléchargement ou pour nous suivre sur les réseaux sociaux voici les plateformes sur lesquelles nous éditons.
Cliquez sur celles qui vous intéressent .