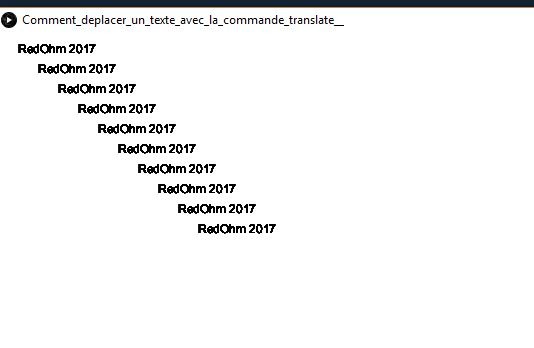_
Mise à jour 29/09/2017 :Dans cette rubrique vous verrez comment utiliser les entrées sorties sur Arduino . Vous aurez de nombreux exemples de programmes pour l’utilisation de bouton poussoir avec différentes combinaisons.

Module bouton poussoir Grove 101020003 – RedOhm
Sommaire :
- Tutoriel regroupant le programme 001,002,003 utilisation des boutons poussoirs (Vidéo ) .
- Matériel utile pour ce tuto
- Comment déclarer des entrées sorties numérique (Programme 001)
- Utilisation de la fonction booléenne et avec 2 boutons poussoirs (Programme 002)
- Utilisation de la fonction booléenne ou avec 2 boutons poussoirs (Programme 003)
- Tutoriel un clignoteur .La déclaration d’un bouton et de 2 relais et utilisation en mode clignoteur sur 2 sorties.
- Programme du tutoriel sur le clignoteur .
- Tutoriel sur la déclaration d’un bouton et de 2 relais et utilisation en mode clignoteur sur 2 sorties , et enfin réglage de la vitesse de clignotement dans une variable
- Programme du tutoriel 005 avec le réglage de la vitesse de clignotement dans une variable .
- Tutoriel ( clignoteur ) sur la déclaration d’un bouton et de 2 relais et utilisation en mode clignoteur sur 2 sorties , et enfin réglage de la vitesse avec un potentiomètre ( vidéo )
- Programme du tutoriel 006 avec le réglage de la base de temps par un potentiomètre extérieur .
| Retour au sommaire | Retour un menu tutoriel | La foire aux questions |
![]()
Tutoriel regroupant le programme 001,002,003 utilisation des boutons poussoirs |
–
–
| Retour au sommaire | Retour un menu tutoriel | La foire aux questions |
Matériel utile pour ce tuto |
–
Liste du materiel :
2 pièces : Module bouton poussoir Grove 101020003 ou bouton poussoir 111020000 ou interrupteur Grove 101020004 .
Distributeur : Gotronic
1 pièce : Carte Arduino MEGA 2560 . La carte Arduino Mega 2560 est basée sur un ATMega2560 cadencé à 16 MHz. Elle dispose de 54 E/S dont 14 PWM, 16 analogiques et 4 UARTs. Elle est idéale pour des applications exigeant des caractéristiques plus complètes que la Uno. Des connecteurs situés sur les bords extérieurs du circuit imprimé permettent d’enficher une série de modules complémentaires.
Distributeur : Gotronic / Lextronic
1 pièce : Module Grove Mega Shield V1.2 103020027 . Le module Grove Mega Shield de Seeedstudio est une carte d’interface permettant de raccorder facilement, rapidement et sans soudure les capteurs et les actionneurs Grove de Seeedstudio sur une carte compatible Arduino Mega. Il est compatible notamment avec les cartes Arduino Mega et Google ADK.
Distributeur : Gotronic
1 pièce : Module 2 relais 5 Vcc EF03003-5 . Le module 2 relais Elecfreaks est une solution simple et pratique pour commuter 2 relais de puissance directement à partir d’une carte Arduino ou compatible.
La carte 2 relais est équipée de plusieurs LEDs permettant de visualiser l’état de chaque relais.
Type d’applications: commande de lampes, de moteurs, d’équipemenst électriques divers.
Remarque: il est conseillé de ne pas dépasser une tension de 30 Volts sur les sorties des relais.
Distributeur : Gotronic
ou
1 pièce : Module de Relais 5v à 2 Canaux .
Distributeur : Robotshop
–
| Retour au sommaire | Retour un menu tutoriel | La foire aux questions |
Programme comment déclarer des entrées sorties |
Ce premier programme vous initie à l’utilisation des entrées tout ou rien sur la carte Arduino . Comment déclarer un bouton poussoir , un relais et comment les utiliser.
|
1 2 3 4 5 6 7 8 9 10 11 12 13 14 15 16 17 18 19 20 21 22 23 24 25 26 27 28 29 30 31 32 33 34 35 36 37 38 39 40 41 42 43 44 45 46 47 48 49 50 51 52 53 54 55 56 57 58 59 60 61 62 63 64 65 66 67 68 69 70 71 72 73 74 75 76 77 78 79 80 81 |
// // // ***************************************************** // * RedOhm * // * * // * Tuto utilisation des entrées sortie * // * tout ou rien * // * Cela signifie que l'information à traiter ne * // * peut prendre que deux états (marche / arrêt). * // * * // * Declaration d'un bouton et relais et utilisation * // * code programme:Tuto inter 001 * // * * // * 16/09/2017 * // * H.Mazelin * // ***************************************************** // déclaration de l'entrée du bouton2 branché sur la broche 2 // de votre carte Arduino int bouton2 = 2; // déclaration du relais1 branché sur la broche 3 // de votre carte Arduino int relais1 = 3; // variable du type int pour stocker la valeur de passage du bouton2 int bouton2v; // -------------------------------------------------------------------- // Un programme Arduino doit impérativement contenir la fonction "setup" // Elle ne sera exécuter une seule fois au démarrage du microcontroleur // Elle sert à configurer globalement les entrées sorties // -------------------------------------------------------------------- void setup() { // Configure la broche spécifiée pour qu'elle se comporte soit en entrée, // soit en sortie.Dans notre cas en entrée pour le bouton2 pinMode(bouton2,INPUT); // Configure la broche spécifiée pour qu'elle se comporte soit en entrée, // soit en sortie.Dans notre cas en sortie pour le relais1 pinMode(relais1,OUTPUT); } // ---------------------------------------------------------------------- // Le programme principal s’exécute par une boucle infinie appelée Loop () // ---------------------------------------------------------------------- void loop() { // lit l'état de la broche en entrée bouton2 // et met le résultat dans la variable bouton2v bouton2v = digitalRead(bouton2); // Dessous une ligne de controle // si le bouton2v = 1 alors on execute l'operation active le relais sinon // on maintient le relais au niveau bas if (bouton2v == HIGH ) { // écrit la valeur HIGH (=1) sur la broche du relais1 // ce qui active le relais digitalWrite(relais1, HIGH); } else { // écrit la valeur LOW (=0) sur la broche du relais1 // ce qui desactive le relais digitalWrite(relais1, LOW); } } |
–
| Retour au sommaire | Retour un menu tutoriel | La foire aux questions |
Utilisation de la fonction booléenne et avec 2 boutons poussoirs |
Ce programme vous permet d’appréhender non seulement les déclarations des entrées sorties en tout ou rien (Cela signifie que l’information à traiter ne peut prendre que deux états marche / arrêt). Mais en plus il vous explique comment utiliser une structure conditionnelle ( if/else) avec l’utilisation de l’équation booléenne et.
|
1 2 3 4 5 6 7 8 9 10 11 12 13 14 15 16 17 18 19 20 21 22 23 24 25 26 27 28 29 30 31 32 33 34 35 36 37 38 39 40 41 42 43 44 45 46 47 48 49 50 51 52 53 54 55 56 57 58 59 60 61 62 63 64 65 66 67 68 69 70 71 72 73 74 75 76 77 78 79 80 81 82 83 84 85 86 87 88 89 90 91 92 93 94 95 96 97 98 |
// // // ***************************************************** // * RedOhm * // * * // * Tuto utilisation des entrées sortie * // * tout ou rien * // * Cela signifie que l'information à traiter ne * // * peut prendre que deux états (marche / arrêt). * // * * // * Declaration de 2 boutons ,1 relais et utilisation * // * de la fonction booléenne et * // * code programme:Tuto inter 002 * // * * // * 16/09/2017 * // * H.Mazelin * // ***************************************************** // déclaration de l'entrée du bouton2 branché sur la broche 2 // de votre carte Arduino int bouton2 = 2; // déclaration de l'entrée du bouton4 branché sur la broche 4 // de votre carte Arduino int bouton4 = 4; // déclaration du relais1 branché sur la broche 3 // de votre carte Arduino int relais1 = 3; // variable du type int pour stocker la valeur de passage du bouton2 int bouton2v; // variable du type int pour stocker la valeur de passage du bouton4 int bouton4v; // -------------------------------------------------------------------- // Un programme Arduino doit impérativement contenir la fonction "setup" // Elle ne sera exécuter une seule fois au démarrage du microcontroleur // Elle sert à configurer globalement les entrées sorties // -------------------------------------------------------------------- void setup() { // Configure la broche spécifiée pour qu'elle se comporte soit en entrée, // soit en sortie.Dans notre cas en entrée pour le bouton2 pinMode(bouton2,INPUT); // Configure la broche spécifiée pour qu'elle se comporte soit en entrée, // soit en sortie.Dans notre cas en entrée pour le bouton4 pinMode(bouton4,INPUT); // Configure la broche spécifiée pour qu'elle se comporte soit en entrée, // soit en sortie.Dans notre cas en sortie pour le relais1 pinMode(relais1,OUTPUT); } // ---------------------------------------------------------------------- // Le programme principal s’exécute par une boucle infinie appelée Loop () // ---------------------------------------------------------------------- void loop() { // lit l'état de la broche en entrée bouton2 // et met le résultat dans la variable bouton2v bouton2v = digitalRead(bouton2); // lit l'état de la broche en entrée bouton4 // et met le résultat dans la variable bouton4v bouton4v = digitalRead(bouton4); // On realise le test suivant // si le bouton2 = 1 et si le bouton4 = 1 alors on execute l'operation // suivante active le relais if ((bouton2v == HIGH )&& (bouton4v == HIGH )) { // écrit la valeur HIGH (=1) sur la broche du relais1 // ce qui active le relais digitalWrite(relais1, HIGH); } // sinon on maintient le relais au niveau bas else { // sinon on maintient le relais au niveau bas // écrit la valeur LOW (=0) sur la broche du relais1 // ce qui desactive le relais digitalWrite(relais1, LOW); } } |
–
| Retour au sommaire | Retour un menu tutoriel | La foire aux questions |
Utilisation de la fonction booléenne ou avec 2 boutons poussoirs |
Ce programme vous permet d’appréhender non seulement les déclarations des entrées sorties en tout ou rien (Cela signifie que l’information à traiter ne peut prendre que deux états marche / arrêt). Mais en plus il vous explique comment utiliser une structure conditionnelle ( if/else) avec l’utilisation de l’équation booléenne ou .
|
1 2 3 4 5 6 7 8 9 10 11 12 13 14 15 16 17 18 19 20 21 22 23 24 25 26 27 28 29 30 31 32 33 34 35 36 37 38 39 40 41 42 43 44 45 46 47 48 49 50 51 52 53 54 55 56 57 58 59 60 61 62 63 64 65 66 67 68 69 70 71 72 73 74 75 76 77 78 79 80 81 82 83 84 85 86 87 88 89 90 91 92 93 94 95 96 97 98 99 |
// // // ***************************************************** // * RedOhm * // * * // * Tuto utilisation des entrées sortie * // * tout ou rien * // * Cela signifie que l'information à traiter ne * // * peut prendre que deux états (marche / arrêt). * // * * // * Declaration d'un bouton et relais et utilisation * // * de la fonction booléenne ou * // * code programme:Tuto inter 003 * // * * // * 16/09/2017 * // * H.Mazelin * // ***************************************************** // déclaration de l'entrée du bouton2 branché sur la broche 2 // de votre carte Arduino int bouton2 = 2; // déclaration de l'entrée du bouton4 branché sur la broche 4 // de votre carte Arduino int bouton4 = 4; // déclaration du relais1 branché sur la broche 3 // de votre carte Arduino int relais1 = 3; // variable du type int pour stocker la valeur de passage du bouton2 int bouton2v; // variable du type int pour stocker la valeur de passage du bouton4 int bouton4v; // -------------------------------------------------------------------- // Un programme Arduino doit impérativement contenir la fonction "setup" // Elle ne sera exécuter une seule fois au démarrage du microcontroleur // Elle sert à configurer globalement les entrées sorties // -------------------------------------------------------------------- void setup() { // Configure la broche spécifiée pour qu'elle se comporte soit en entrée, // soit en sortie.Dans notre cas en entrée pour le bouton2 pinMode(bouton2,INPUT); // Configure la broche spécifiée pour qu'elle se comporte soit en entrée, // soit en sortie.Dans notre cas en entrée pour le bouton4 pinMode(bouton4,INPUT); // Configure la broche spécifiée pour qu'elle se comporte soit en entrée, // soit en sortie.Dans notre cas en sortie pour le relais1 pinMode(relais1,OUTPUT); } // ---------------------------------------------------------------------- // Le programme principal s’exécute par une boucle infinie appelée Loop () // ---------------------------------------------------------------------- void loop() { // lit l'état de la broche en entrée bouton2 // et met le résultat dans la variable bouton2v bouton2v = digitalRead(bouton2); // lit l'état de la broche en entrée bouton4 // et met le résultat dans la variable bouton4v bouton4v = digitalRead(bouton4); // On realise le test suivant // si le bouton2 = 1 ou si le bouton4 = 1 ou si bouton1 et bouton4 = 1 // alors on execute l'operation suivante active le relais // le signe ou sur la touche 6 de votre ordinateur if ((bouton2v == HIGH ) || (bouton4v == HIGH )) { // écrit la valeur HIGH (=1) sur la broche du relais1 // ce qui active le relais digitalWrite(relais1, HIGH); } // sinon on maintient le relais au niveau bas else { // sinon on maintient le relais au niveau bas // écrit la valeur LOW (=0) sur la broche du relais1 // ce qui desactive le relais digitalWrite(relais1, LOW); } } |
–
| Retour au sommaire | Retour un menu tutoriel | La foire aux questions |
![]()
Tutoriel sur la déclaration d’un bouton et de 2 relais et utilisation en mode clignoteur sur 2 sorties. |
| Retour au sommaire | Retour un menu tutoriel | La foire aux questions |
–
Programme du clignoteurDéclaration d’un bouton et de 2 relais et utilisation en mode clignoteur sur 2 sorties
|
–
Programme pour le tutoriel ci-dessus :
|
1 2 3 4 5 6 7 8 9 10 11 12 13 14 15 16 17 18 19 20 21 22 23 24 25 26 27 28 29 30 31 32 33 34 35 36 37 38 39 40 41 42 43 44 45 46 47 48 49 50 51 52 53 54 55 56 57 58 59 60 61 62 63 64 65 66 67 68 69 70 71 72 73 74 75 76 77 78 79 80 81 82 83 84 85 86 87 88 89 90 91 92 93 94 95 96 97 98 99 100 101 102 103 104 105 106 107 108 109 110 111 112 113 114 115 116 117 118 119 120 121 122 123 124 125 |
// // // ***************************************************** // * RedOhm * // * * // * Clignoteur * // * * // * Declaration d'un bouton et de 2 relais * // * et utilisation en mode clignoteur sur 2 sorties * // * * // * * // * * // * 23/09/2017 * // * H.Mazelin * // ***************************************************** // déclaration de l'entrée du bouton2 branché sur la broche 2 // de votre carte Arduino int bouton2 = 2; // déclaration du relais1 branché sur la broche 3 // de votre carte Arduino int relais1 = 3; // déclaration du relais2 branché sur la broche 5 // de votre carte Arduino int relais2 = 5; // variable du type int pour stocker la valeur de passage du bouton2 int bouton2v; // -------------------------------------------------------------------- // Un programme Arduino doit impérativement contenir la fonction "setup" // Elle ne sera exécuter une seule fois au démarrage du microcontroleur // Elle sert à configurer globalement les entrées sorties // -------------------------------------------------------------------- void setup() { // Configure la broche spécifiée pour qu'elle se comporte soit en entrée, // soit en sortie.Dans notre cas en entrée pour le bouton2 pinMode(bouton2,INPUT); // Configure la broche spécifiée pour qu'elle se comporte soit en entrée, // soit en sortie.Dans notre cas en sortie pour le relais1 pinMode(relais1,OUTPUT); // Configure la broche spécifiée pour qu'elle se comporte soit en entrée, // soit en sortie.Dans notre cas en sortie pour le relais2 pinMode(relais2,OUTPUT); } // ---------------------------------------------------------------------- // Le programme principal s’exécute par une boucle infinie appelée Loop () // ---------------------------------------------------------------------- void loop() { // lit l'état de la broche en entrée bouton2 // et met le résultat dans la variable bouton2v bouton2v = digitalRead(bouton2); // On realise le test suivant // si le bouton2 = 1 // alors on execute l'operation suivante demarrage du clignoteur if (bouton2v == HIGH ) { // écrit la valeur HIGH (=1) sur la broche du relais1 // ce qui active le relais digitalWrite(relais1, HIGH); // Réalise une pause dans l'exécution du programme pour une durée // de 500 millisecondes delay(500); // écrit la valeur LOW (=0) sur la broche du relais1 // ce qui desactive le relais digitalWrite(relais1, LOW); // écrit la valeur HIGH (=1) sur la broche du relais2 // ce qui active le relais digitalWrite(relais2, HIGH); // Réalise une pause dans l'exécution du programme pour une durée // de 500 millisecondes delay(500); // écrit la valeur LOW (=0) sur la broche du relais2 // ce qui active le relais digitalWrite(relais2, LOW); // Réalise une pause dans l'exécution du programme pour une durée // de 500 millisecondes delay(500); } // sinon on maintient le relais au niveau bas else { // écrit la valeur LOW (=0) sur la broche du relais1 // ce qui desactive le relais digitalWrite(relais1, LOW); // sinon on maintient le relais au niveau bas // écrit la valeur LOW (=0) sur la broche du relais2 // ce qui desactive le relais digitalWrite(relais2, LOW); } } |
| Retour au sommaire | Retour un menu tutoriel | La foire aux questions |
![]()
Déclaration d’un bouton et de 2 relais et utilisation en mode clignoteur sur 2 sorties
|
–
|
1 2 3 4 5 6 7 8 9 10 11 12 13 14 15 16 17 18 19 20 21 22 23 24 25 26 27 28 29 30 31 32 33 34 35 36 37 38 39 40 41 42 43 44 45 46 47 48 49 50 51 52 53 54 55 56 57 58 59 60 61 62 63 64 65 66 67 68 69 70 71 72 73 74 75 76 77 78 79 80 81 82 83 84 85 86 87 88 89 90 91 92 93 94 95 96 97 98 99 100 101 102 103 104 105 106 107 108 109 110 111 112 113 114 115 116 117 118 119 120 121 122 123 124 125 126 127 128 129 130 |
// // // ***************************************************** // * RedOhm * // * * // * Clignoteur * // * * // * Declaration d'un bouton et de 2 relais * // * et utilisation en mode clignoteur sur 2 sorties * // * et enfin réglage de la vitesse de clignotement * // * dans une variable * // * * // * * // * 26/09/2017 * // * H.Mazelin * // ***************************************************** // déclaration de l'entrée du bouton2 branché sur la broche 2 // de votre carte Arduino int bouton2 = 2; // déclaration du relais1 branché sur la broche 3 // de votre carte Arduino int relais1 = 3; // déclaration du relais2 branché sur la broche 5 // de votre carte Arduino int relais2 = 5; // variable du type int pour stocker la valeur de passage du bouton2 int bouton2v; // variable du type int pour stocker la valeur de clignotement int variable ; // -------------------------------------------------------------------- // Un programme Arduino doit impérativement contenir la fonction "setup" // Elle ne sera exécuter une seule fois au démarrage du microcontroleur // Elle sert à configurer globalement les entrées sorties // -------------------------------------------------------------------- void setup() { // Configure la broche spécifiée pour qu'elle se comporte soit en entrée, // soit en sortie.Dans notre cas en entrée pour le bouton2 pinMode(bouton2,INPUT); // Configure la broche spécifiée pour qu'elle se comporte soit en entrée, // soit en sortie.Dans notre cas en sortie pour le relais1 pinMode(relais1,OUTPUT); // Configure la broche spécifiée pour qu'elle se comporte soit en entrée, // soit en sortie.Dans notre cas en sortie pour le relais2 pinMode(relais2,OUTPUT); } // ---------------------------------------------------------------------- // Le programme principal s’exécute par une boucle infinie appelée Loop () // ---------------------------------------------------------------------- void loop() { variable = 100 ; // lit l'état de la broche en entrée bouton2 // et met le résultat dans la variable bouton2v bouton2v = digitalRead(bouton2); // On realise le test suivant // si le bouton2 = 1 // alors on execute l'operation suivante demarrage du clignoteur if (bouton2v == HIGH ) { // écrit la valeur HIGH (=1) sur la broche du relais1 // ce qui active le relais digitalWrite(relais1, HIGH); // Réalise une pause dans l'exécution du programme pour une durée // de valeur de notre variable delay(variable); // écrit la valeur LOW (=0) sur la broche du relais1 // ce qui desactive le relais digitalWrite(relais1, LOW); // écrit la valeur HIGH (=1) sur la broche du relais2 // ce qui active le relais digitalWrite(relais2, HIGH); // Réalise une pause dans l'exécution du programme pour une durée // de valeur de notre variable delay(variable); // écrit la valeur LOW (=0) sur la broche du relais2 // ce qui active le relais digitalWrite(relais2, LOW); // Réalise une pause dans l'exécution du programme pour une durée // de valeur de notre variable delay(variable); } // sinon on maintient le relais au niveau bas else { // écrit la valeur LOW (=0) sur la broche du relais1 // ce qui desactive le relais digitalWrite(relais1, LOW); // sinon on maintient le relais au niveau bas // écrit la valeur LOW (=0) sur la broche du relais2 // ce qui desactive le relais digitalWrite(relais2, LOW); } } |
| Retour au sommaire | Retour un menu tutoriel | La foire aux questions |
![]()
Tutoriel 006
|
| Retour au sommaire | Retour un menu tutoriel | La foire aux questions |
–
Programme Arduino ( pour la vidéo ci-dessus )
|
1 2 3 4 5 6 7 8 9 10 11 12 13 14 15 16 17 18 19 20 21 22 23 24 25 26 27 28 29 30 31 32 33 34 35 36 37 38 39 40 41 42 43 44 45 46 47 48 49 50 51 52 53 54 55 56 57 58 59 60 61 62 63 64 65 66 67 68 69 70 71 72 73 74 75 76 77 78 79 80 81 82 83 84 85 86 87 88 89 90 91 92 93 94 95 96 97 98 99 100 101 102 103 104 105 106 107 108 109 110 111 112 113 114 115 116 117 118 119 120 121 122 123 124 125 126 127 128 129 130 131 132 133 134 135 136 137 138 139 140 141 142 143 144 145 146 147 148 149 150 151 152 153 154 155 156 157 158 159 160 |
// // // ***************************************************** // * RedOhm * // * * // * Clignoteur * // * * // * Declaration d'un bouton et de 2 relais * // * et utilisation en mode clignoteur sur 2 sorties * // * et enfin réglage de la vitesse de clignotement * // * avec un potentiometre exterieur * // * Utilisation des fonctions: * // * analogRead / map / digitalRead * // * * // * 28/09/2017 * // * H.Mazelin * // ***************************************************** // Rappel sur la fonction d'une variable // // On peut définir une variable comme une boite ou l’on stock des // balles .Une variable est une boite ou l’on stock un nombre , // et comme il existe une multitude de nombres: // Exemple entiers ,décimaux etc …Il faut donc assigner un type à cette // variable // déclaration de l'entrée du bouton2 branché sur la broche 2 // de votre carte Arduino int bouton2 = 2; // déclaration du relais1 branché sur la broche 3 // de votre carte Arduino int relais1 = 3; // déclaration du relais2 branché sur la broche 5 // de votre carte Arduino int relais2 = 5; // variable du type int pour stocker la valeur de passage du bouton2 int bouton2v; // variable du type int pour stocker la valeur de clignotement int variable ; // déclaration de l'entrée analogique // ou se trouve le module potentiometre Grove int potar_pin = 2; // -------------------------------------------------------------------- // Un programme Arduino doit impérativement contenir la fonction "setup" // Elle ne sera exécuter une seule fois au démarrage du microcontroleur // Elle sert à configurer globalement les entrées sorties // -------------------------------------------------------------------- void setup() { // Configure la broche spécifiée pour qu'elle se comporte soit en entrée, // soit en sortie.Dans notre cas en entrée pour le bouton2 pinMode(bouton2,INPUT); // Configure la broche spécifiée pour qu'elle se comporte soit en entrée, // soit en sortie.Dans notre cas en sortie pour le relais1 pinMode(relais1,OUTPUT); // Configure la broche spécifiée pour qu'elle se comporte soit en entrée, // soit en sortie.Dans notre cas en sortie pour le relais2 pinMode(relais2,OUTPUT); } // ---------------------------------------------------------------------- // Le programme principal s’exécute par une boucle infinie appelée Loop () // ---------------------------------------------------------------------- void loop() { // lis la valeur de la tension analogique présente sur la broche 2 // et introduit le resultat dans la variable "variable" variable = analogRead(potar_pin); // la valeur du potentiometre est comprise entre 0 et 1023 // Etalonnage de la valeur du potentiometre en valeur de temps // valeur de temps comprise de 100 a 1200 milliseconde // pour cela on utilise la fonction Map // map (variable ,valeur basse de depart,valeur haute de depart ,new valeur basse, new valeur haute ) // valeur basse de depart = 1 // valeur haute de depart = 1023 // new valeur basse = 100 // new valeur haute = 1200 variable =map( variable ,1,1023,100,1200); // lis l'état de la broche en entrée bouton2 // et met le résultat dans la variable bouton2v bouton2v = digitalRead(bouton2); // On realise le test suivant // si le bouton2 = 1 // alors on execute l'operation suivante demarrage du clignoteur if (bouton2v == HIGH ) { // écrit la valeur HIGH (=1) sur la broche du relais1 // ce qui active le relais digitalWrite(relais1, HIGH); // Réalise une pause dans l'exécution du programme pour une durée // de valeur de notre variable delay(variable); // écrit la valeur LOW (=0) sur la broche du relais1 // ce qui desactive le relais digitalWrite(relais1, LOW); // écrit la valeur HIGH (=1) sur la broche du relais2 // ce qui active le relais digitalWrite(relais2, HIGH); // Réalise une pause dans l'exécution du programme pour une durée // de valeur de notre variable delay(variable); // écrit la valeur LOW (=0) sur la broche du relais2 // ce qui active le relais digitalWrite(relais2, LOW); // Réalise une pause dans l'exécution du programme pour une durée // de valeur de notre variable delay(variable); } // sinon on maintient le relais au niveau bas else { // écrit la valeur LOW (=0) sur la broche du relais1 // ce qui desactive le relais digitalWrite(relais1, LOW); // sinon on maintient le relais au niveau bas // écrit la valeur LOW (=0) sur la broche du relais2 // ce qui desactive le relais digitalWrite(relais2, LOW); } } |
–
| Retour au sommaire | Retour un menu tutoriel | La foire aux questions |
![]()